How to Have Different Headers in Google Docs
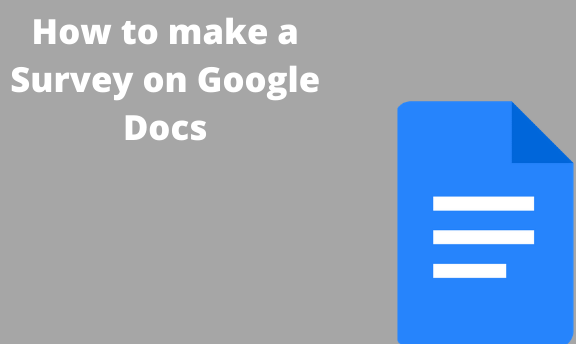
Sometimes, Microsoft office word is so expensive that most people cannot afford it. If you are working on projects for school or work, you of course have to create different headers on your document. Headers make your work look neat and professional. One alternative that you can use instead of Microsoft office is Google Drive.
This guide will show you exactly how to create headers on any of your documents in Google Docs.
1. Navigate to Google Docs on your computer.
2. Click on a blank template to create a new document.

3. Open the document and click on "insert" at the top left.

4. Select headers and footers. This will allow you to edit anything you want.
5. Further click on "options."
6. From the drop-down menu that appears, select header format.

7. Navigate to the layout. You will notice different first pages and different odd and even. Mark the different odd and even pages. Mark the different first-page boxes only if you want the first page not to be similar to the rest of the document.
8. You can now edit how you want the headers to look on the first page, odd pages, and even pages.
To add a header only on the first page, click the header section of your document's first page. Then check different first page options. Alternatively, you can click on options and select the header on the drop-down menu.
How to Add Headers Using Keyboard Shortcuts.
1. To add a header on a Windows or ChromeOS machine, press and hold ctrl + Alt. Next, press the letter O on your keyboard then the H key.
2. To add a header on your Mac, press and hold Ctrl + Cmd. Press O, then the H key.
3. Pressing these keys activates the headers. The cursor will automatically move to the header so you can type your text.
4. You should know that the header you use for the first page will be the same for all the subsequent pages on your document. You can avoid such by checking the box next to "different first page."
5. Click on the "options" window to change the margin size that you want for your header.
6. By default, the change will only affect the page that you are working on. However, you can still click the drop-down under "apply to" to apply it to the whole document.
7. Click on "apply" or click Esc to save all your changes. Saving takes you back to the body of the document that you are editing.
You can have up to three different header styles on your Google document. However, sometimes such simple adjustments can stress us out and disappoint us even more after trying different methods unsuccessfully. This is because there is no specific switch to achieving this objective.
Headers are used to organize and create a proper format for a document. They also store descriptive information like date, author's name, and references. Therefore any writer must know this tool.
How to Have Different Headers in Google Docs
Source: https://sheetstutorial.com/google-docs/how-to-create-different-headers-in-google-docs/